
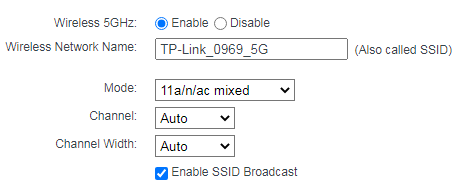
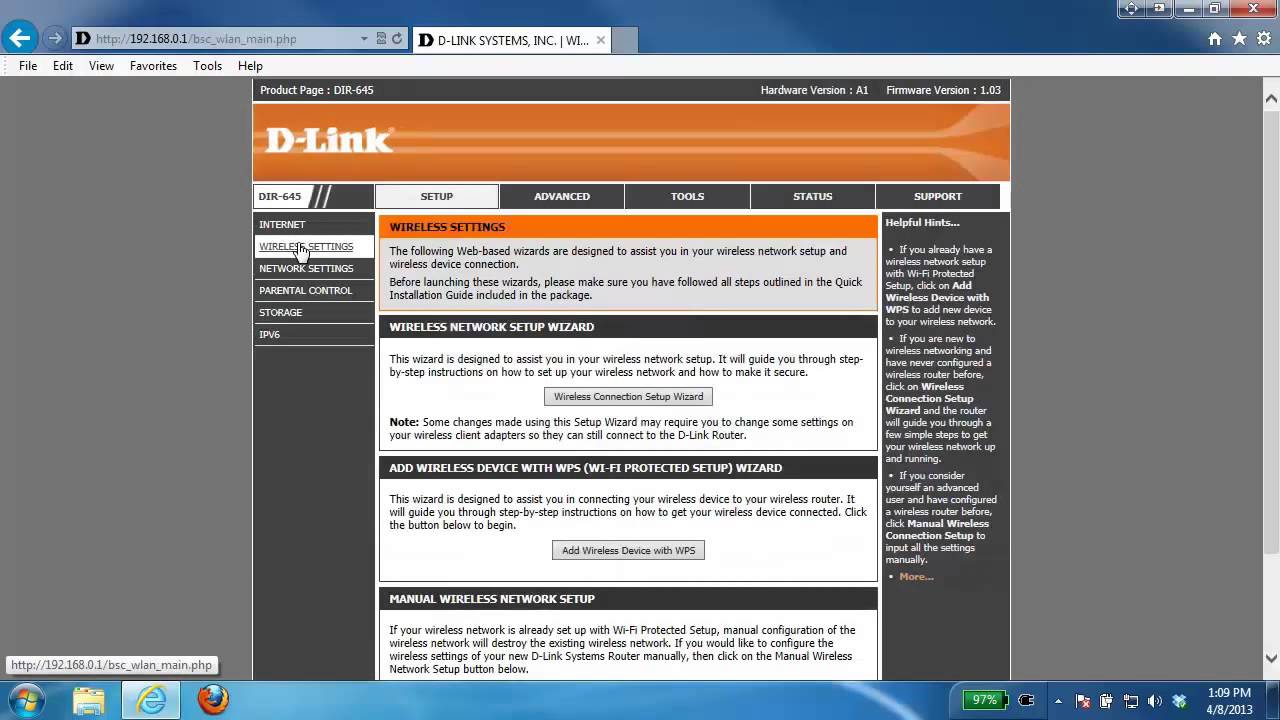
Once you’re in, be sure to change this password to something unique.
D LINK WIFI PASSWORD SHOW MANUAL
You can now use the router’s default password to log into its Web configuration screen (look in your router manual if you can’t remember what this is). Your router lights will blink to confirm the factory reset. Paperclip, hold down the tiny reset button on the back of your router for about five seconds. Your only recourse is to use a paperclip or other pointy object to reset your router to its factory settings. If you forget your Web configuration password, you’re stuck: you have no way to change any settings on your router. That’s it! Now for the more challenging of the two: the forgotten admin password. If you don’t see it, select a security mode from the dropdown menu at the bottom of the screen first. Scroll down to the field representing my “Pre-Shared Key”.From there, click on the “Manual Wireless Connection Setup” button.Select the “Wireless Settings” link on the left-hand side.Once you access the Web configuration screen, click “Setup” in the top menu.At the login screen, select “Admin” from the drop down menu and enter your admin password.Type your router’s IP address - 192.168.0.1- into your Web browser.Resetting your D-Link® router’s Wi-Fi password is easy: Once you’ve set and saved a Wi-Fi password on your laptop, after all, you won’t ever need to change it - though I do recommend you change all of your passwords a few times a year. I’ll start with the easy one: the forgotten Wi-Fi password. The bad news? Depending on which password you’ve forgotten – the Wi-Fi password that enables you to connect devices to your router, or the administrative password you use to log directly in to your router -you’re either in for a short visit to your router’s Web configuration screen or a total router reset. Here’s the good news: because you’ve locked down your wireless network and router configuration settings, you’re one step ahead of anyone trying to access your network and its devices.


 0 kommentar(er)
0 kommentar(er)
